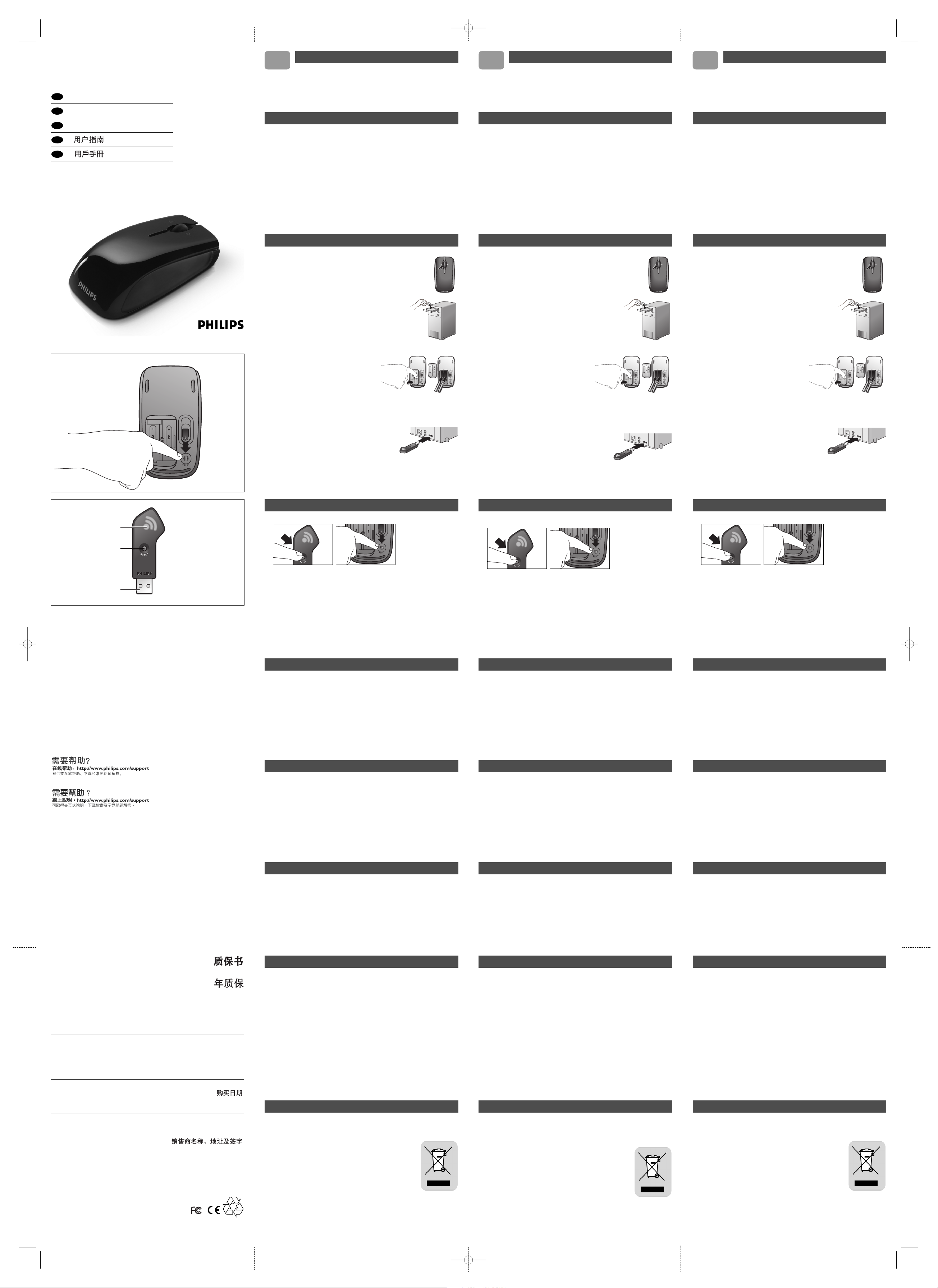
EN
Wireless mouse SPM4701
User manual
Manuel d’utilisation
Guía de usuario
CT
CS
ES
FR
EN
Warnings
• The optical laser can precisely detect the mouse motion on most surfaces.
Avoid using the mouse on any glass or reflective surface.
• Keep the soft surface of the soft side grips out of reach of sharp materials.
• Plastic bags can be dangerous.To avoid danger of suffocation, keep this bag away from
babies and small children.
Health warnings
Improper work habits when using of a keyboard or mouse may result in discomfort
S or serious injury such as strain to your hands, wrists or other parts of your body.
Whether you are working or playing, it is important to avoid awkward postures and
position your body comfortably. Not only can this improve your overall productivity,
it may help you avoid MSDs (Musculoskeletal Disorders).
Changing your posture during extended tasks may also help you avoid discomfort and
fatigue.
1
2
3
Fig. 1
Fig. 2
– SPM4701 wireless mouse
– Receiver
– User manual
– 2 x AA Philips powerlife battery
– Installation CD
What’s in the box
Install
A Install driver software
The software gives you easy access to the product features.
It enables you to change the settings of your mouse. Installation of the driver is
obliged to activate the 4 way scroll wheel when working with other OS
(Operating Systems) than Windows Vista.
1 Remove any existing mouse drivers.
2 Insert the driver CD-ROM into your PC.
• If the apllication does not start automatically: go to ‘My computer’,
select the driver CD-ROM and double click on the setup icon.
3 Follow the on-screen instructions.
4 Restart your PC.
B Insert batteries
1 Open the battery compartment (3).
2 Insert the batteries supplied, noting the + and –.
3 Replace the battery compartment.
Note:When battery power is low, the power indicator appears on your screen
(only if the driver software is installed). If this is the case, immediately change the batteries.
C Install Receiver
1 Disconnect the old mouse.
2 Plug the receiver into the PC USB port.
• There is no need to restart your notebook.
Technical specifications
Functional overview
Mouse (Fig. 1)
1 4 way scroll wheel
Scrolls in up-, down-, left- and right
direction.
2 Left and right click buttons
3 Battery compartment
4 RESET button
Connects the mouse to the receiver.
5 Optical sensor
Receiver (Fig. 2)
1 LED
Blinks when connection is being
established.
2 RESET button
Connects the receiver to the mouse.
3 USB connector
Connects the receiver to the USB port.
Enjoy
Change mouse settings
1 Click the mouse icon in the lower right-hand corner of your traybar.
2 Follow the on-screen instructions to adjust the mouse settings to your own personal
preferences.
3 Press ‘OK’ to exit the application and return to normal operating mode.
Help
Mouse does not work
• Check if batteries are properly placed.
• There could be interference from another wireless device. Reconnect mouse and receiver
by repeating steps 1 and 2 of chapter ‘Connect’.
• Mouse and receiver are out of range. Reduce distance between mouse and
receiver (max. 10 meters / 30 feet).
• Check if receiver is properly plugged into the PC USB port.
System requirements
• Microsoft
®
Windows
®
2000, ME, XP or Vista
• One free USB port
• CD / DVD drive
• Macintosh Mac OS X versions 10.1.x-10.4.x can be downloaded from
www.philips.com/support.
Need help?
Online help: http://www.philips.com/support
For interactive help, downloads and frequently asked questions.
Besoin d’aide ?
Aide en ligne: http://www.philips.com/support
Aide interactive, téléchargements et questions fréquemment posées.
¿Necesita ayuda?
Ayuda en línea: http://www.philips.com/support
Para ayuda interactiva, descargas y preguntas frecuentes.
3122 475 01174 Printed in China N’MW/RR/1507/121012.9
www.philips.com
This document is printed on chlorine free produced paper
Data subject to change without notice
Date of purchase
Type: SPM4701
Serial nr:
___________________________________________
Guarantuee certificate
Dealer’s name, address and signature
Environmental information
Disposal of your old product
Your product is designed and manufactured with high quality materials and components,
which can be recycled and reused.
When this crossed-out wheeled bin symbol is attached to a product
it means the product is covered by the European Directive 2002/96/EC.
Please inform yourself about the local separate collection system for
electrical and electronic products.
Please act according to your local rules and do not dispose of your old
products with your normal household waste.The correct disposal of your
old product will help prevent potential negative consequences for the
environment and human health.
Connect
Connect mouse and receiver
12
1 Press the receiver RESET button (2).
> The receiver LED (1) starts blinking.
2 Press the mouse RESET button (4) within 30 seconds.
> The receiver LED (1) blinks until connection betweeen mouse and receiver is established.
11
year warranty
Informations environnementales
Mise au rebut des produits en fin de vie
Ce produit a été conçu et fabriqué avec des matériaux et composants recyclables de haute
qualité.
Le symbole d'une poubelle barrée apposé sur un produit signifie que ce
dernier répond aux exigences de la directive européenne 2002/96/EC.
Informez-vous auprès des instances locales sur le système de collecte des
produits électriques et électroniques en fin de vie.
Conformez-vous à la législation en vigueur et ne jetez pas vos produits
avec les déchets ménagers. Seule une mise au rebut adéquate des produits
peut empêcher la contamination de l'environnement et ses effets nocifs sur
la santé.
FR ES
Desecho del producto antiguo
El producto se ha diseñado y fabricado con materiales y componentes de alta calidad,
que se pueden reciclar y volver a utilizar.
Cuando este símbolo de contenedor de ruedas tachado se muestra
en un producto indica que éste cumple la directiva europea 2002/96/EC.
Obtenga información sobre la recogida selectiva local de productos
eléctricos y electrónicos.
Cumpla con la normativa local y no deseche los productos antiguos con
los desechos domésticos. El desecho correcto del producto antiguo
ayudará a evitar consecuencias negativas para el medioambiente y la salud
humana.
Información medioambiental
FCCID:OYM-PM4701 / IC:135M-SPM4701
Avertissements
• Le laser optique peut détecter précisément les mouvements de la souris sur la plupart des
surfaces. Évitez d’utiliser la souris sur du verre ou toute surface réfléchissante.
• Tenez la surface douce des côtés permettant de saisir la souris hors de portée d’objets
tranchants.
• Les sacs plastiques peuvent être dangereux. Pour éviter les risques d’étouffement, tenez ce
sac hors de portée des bébés et des petits enfants.
Avertissements médical
De mauvaises habitudes de travail en utilisant un clavier ou une souris peuvent
S entraîner une gêne ou une blessure grave telle qu'une fatigue des mains, des poignées
ou d'autres parties du corps.
Que ce soit pour jouer ou pour travailler, il faut éviter les mauvaises postures et
placer son corps confortablement. Non seulement pourrez-vous améliorer votre
productivité générale, mais vous pourrez éviter les problèmes musculosquelettiques.
Changer de posture durant de longues tâches peut aussi vous aider à éviter les gênes
et la fatigue.
– Souris laser sans fil SPM4701
– Récepteur
– Mode d’emploi
– 2 piles AA Philips powerlife
– CD d’installation
Contenu de la boîte
Installation
A Installation du pilote
Le pilote vous permet d’accéder facilement aux fonctionnalités du produit.
Il vous permet de modifier les paramètres de votre souris. L’installation du pilote
est obligatoire pour activer la mollette de défilement à 4 directions avec des
systèmes d’exploitation autres que Windows Vista.
1 Supprimez tous les pilotes de souris existants.
2 Insérez le CD du pilote dans votre PC.
• Si l’application ne démarre pas automatiquement: allez à ‘Poste de
travail’ (‘My computer’), sélectionnez le CD du pilote et double-
cliquez sur l’icône d’installation.
3 Suivez les instructions affichées.
4 Redémarrez votre PC.
B Insertion des piles
1 Ouvrez le compartiment de la pile (3).
2 Insérez les piles fournies, en respectant les polarités
+ et –.
3 Refermez le compartiment de la pile.
Remarque: Quand la puissance de la pile est faible, l’indicateur de puissance apparaît à l’écran
(seulement si le pilote a été installé). Dans ce cas-là, changez immédiatement les piles.
C Installation du récepteur
1 Déconnectez votre ancienne souris.
2 Branchez le récepteur au port USB du PC.
• Il est inutile de redémarrer votre ordinateur portable.
Spécifications techniques
Vue d’ensemble du fonctionnement
Souris (Fig. 1)
1 Mollette de défilement à
4 directions
Permet de défiler vers le haut, le bas, la
gauche et la droite.
2 Boutons gauche et droit pour
cliquer
3 Compartiment des piles
4 Bouton RESET
Connecte la souris au récepteur.
5 Capteur optique
Récepteur (Fig. 2)
1 Voyant
Clignote quand la connexion est en
cours.
2 Bouton RESET
Connecte le récepteur à la souris.
3 Connecteur USB
Connecte le récepteur au port USB.
C'est prêt !
Changer les paramètres de la souris
1 Cliquez sur l’icône de la souris, dans l’angle inférieur droit de votre barre des tâches.
2 Suivez les instructions à l’écran pour ajuster les paramètres de la souris selon vos
préférences personnelles.
3 Appuyez sur ‘OK’ pour quitter l’application et retourner en mode de fonctionnement
normal.
Aide
La souris ne fonctionne pas
• Vérifiez si les piles sont placées correctement.
• Il peut y avoir une interférence provenant d’un autre périphérique sans fil. Reconnectez la
souris et le récepteur en répétant les étapes 1 et 2 de la section ‘Connexion’.
• La souris et le récepteur sont hors de portée l’un de l’autre.
Réduisez la distance entre la souris et le récepteur (max. 10 mètres / 30 pieds).
• Vérifiez si le récepteur est correctement branché au port USB du PC.
Configuration requise du système
• Microsoft
®
Windows
®
2000, Me, XP ou Vista
• Un port USB libre
• Lecteur de CD/DVD
• Les versions pour Macintosh Mac OS X 10.1.x-10.4.x peuvent être téléchargées sur
www.philips.com/support.
Connexion
Connexion du récepteur et de la souris
12
1 Appuyez sur le bouton RESET du récepteur (2).
> Le voyant du récepteur (1) commence à clignoter.
2 Appuyez sur le bouton RESET de la souris (4) dans les 30 secondes suivantes.
> Le voyant du récepteur (1) clignotera jusqu’à ce que la connexion soit établie entre la souris et
le récepteur.
Advertencias
• El láser óptico puede detectar con precisión el movimiento del ratón en la mayoría de
superficies. Evite utilizar el ratón sobre una superficie de cristal o reflectante.
• Mantenga los suaves lados por donde sujeta el ratón apartados de materiales cortantes.
• Las bolsas de plástico pueden ser peligrosas. Para evitar el peligro de sofocación, mantenga
esta bolsa fuera del alcance de bebés y niños pequeños.
Advertencias sobre la salud
Los hábitos de trabajo incorrectos cuando se utiliza un teclado o un ratón pueden
S causar incomodidad o lesiones graves como tensión en sus manos, muñecas u otras
partes de su cuerpo.
Tanto si trabaja como si juega, es importante evitar malas posturas y colocar su
cuerpo en una posición cómoda. Esto no sólo puede mejorar su productividad
general, podría ayudarle a evitar MSDs (Musculoskeletal Disorders - desórdenes
musculo-esqueletales).
El cambio de postura durante tareas de larga duración también puede ayudarle a evitar
la incomodidad y la fatiga.
– Ratón láser inalámbrico SPM4701
– Receptor
– Manual del usuario
– 2 pilas Philips powerlife AA
– CD de instalación
Contenido de la caja
Instale
A Instale el software del controlador
El software proporciona acceso fácil a las funciones del producto.
Le permite cambiar los ajustes de su ratón. La instalación del controlador es
esencial para activar la rueda de desplazamiento de 4 vías cuando se trabaja con
otros SO (Sistemas Operativos) aparte de Windows Vista.
1 Retire los controladores de ratón existentes.
2 Inserte el CD-ROM del controlador en su PC.
• Si la aplicación no se inicia automáticamente, vaya a ‘Mi PC’,
seleccione el CD-ROM del controlador y haga doble clic en el
icono de configuración.
3 Siga las instrucciones en pantalla.
4 Reinicie su PC.
B Colocación de las pilas
1 Abra el compartimiento de pilas (3).
2 Inserte las pilas suministradas, observando las marcas
+ y –.
3 Vuelva a cerrar el compartimiento de pilas.
Nota: Cuando la pila se está agotando, el indicador de energía aparece en la pantalla (sólo si el
software del controlador está instalado). En este caso, cambie inmediatamente las pilas.
C Instale el receptor
1 Desconecte el ratón antiguo.
2 Enchufe e receptor en el puerto USB del PC.
• No es necesario reiniciar el notebook.
Especificaciones técnicas
Perspectiva funcional
Ratón (Fig. 1)
1 Rueda de desplazamiento de 4 vías
Realiza desplazamiento hacia arriba,
abajo, izquierda y derecha.
2 Botones izquierdo y derecho
3 Compartimiento de pilas
4 Botón RESET
Conecta el ratón al receptor.
5 Sensor óptico
Receptor (Fig. 2)
1 LED
Parpadea cuando se está estableciendo la
conexión.
2 Botón RESET
Conecta el receptor al ratón.
3 Conector USB
Conecta el receptor al puerto USB.
Disfrute
Cambie los ajustes del ratón
1 Haga clic en el icono de ratón, en la esquina inferior derecha de su barra de tareas.
2 Siga las instrucciones en pantalla para modificar los ajustes del ratón según sus propias
preferencias personales.
3 Pulse ‘OK’ para salir de la aplicación y volver al modo de funcionamiento normal.
Ayuda
El ratón no funciona
• Compruebe que las pilas están colocadas correctamente.
• Quizás haya interferencias causadas por otro dispositivo inalámbrico. Reconecte el ratón al
receptor repitiendo los pasos 1 y 2 del capítulo ‘Conecte’.
• El ratón y el receptor están demasiado separados.
Reduzca la distancia entre el ratón y el receptor (máx. 10 metros).
• Compruebe que el receptor está enchufado correctamente en el puerto USB del PC.
Requisitos del sistema
• Microsoft
®
Windows
®
2000, ME, XP o Vista
• Un puerto USB libre
• Unidad de CD / DVD
• Macintosh Mac OS X versiones 10.1.x-10.4.x y puede descargarse de
www.philips.com/support.
Conecte
Conecte el ratón y el receptor
12
1 Pulse el botón RESET del receptor (2).
> El LED del receptor (1) empieza a parpadear.
2 Pulse el botón RESET del ratón (4) antes de 30 segundos.
> El LED del receptor (1) parpadea hasta que se establece la conexión entre el ratón y el
receptor.
SPM4701_Warranty 11-04-2007 12:33 Pagina 1
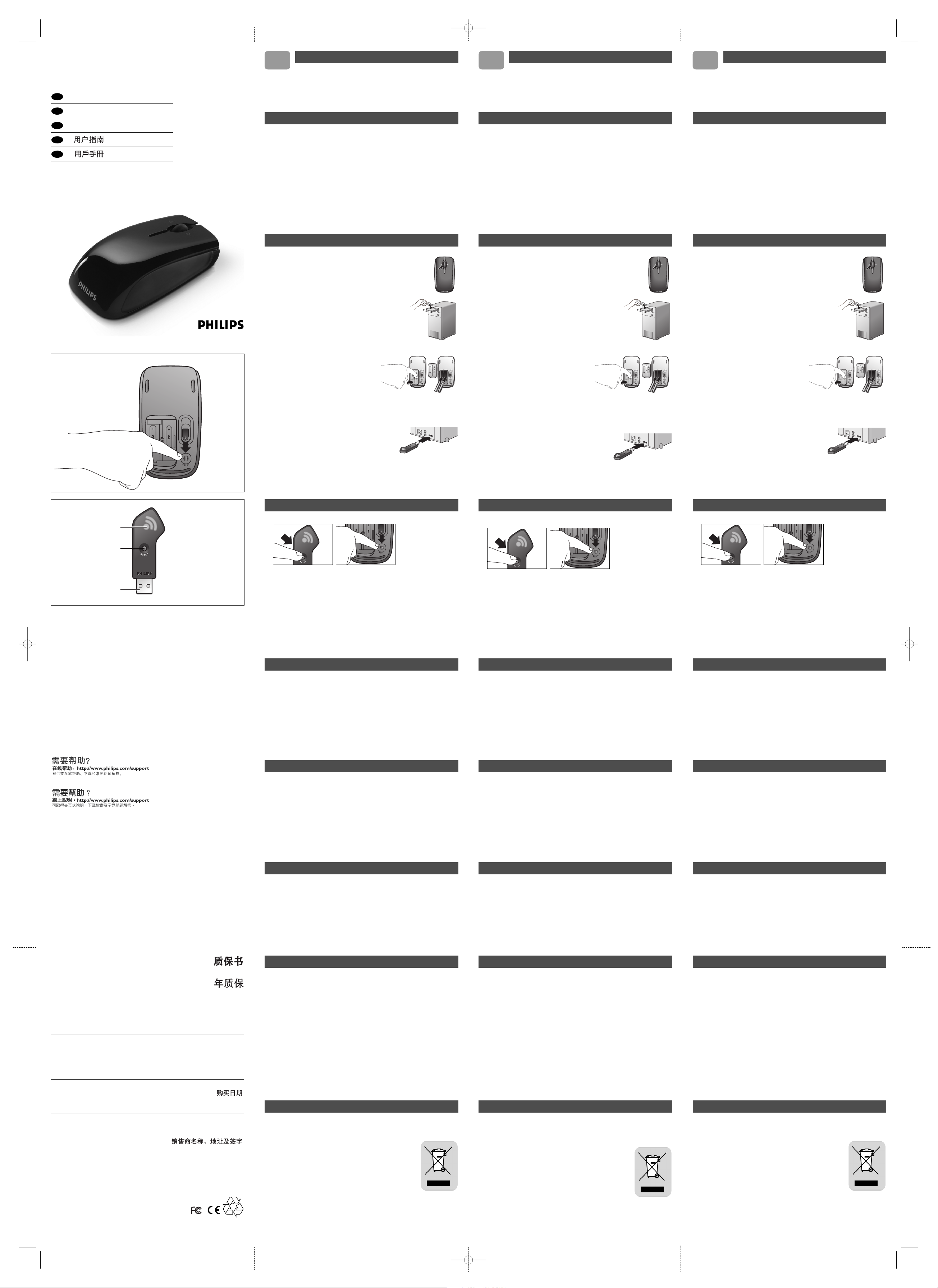
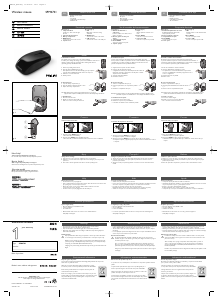


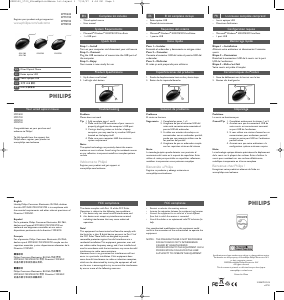
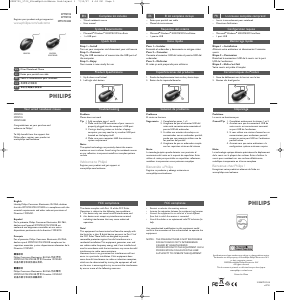
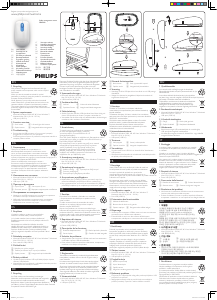
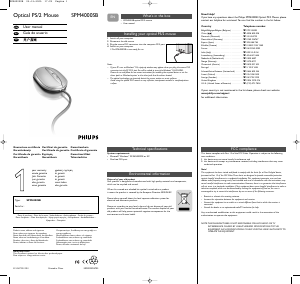
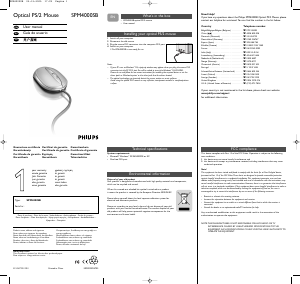
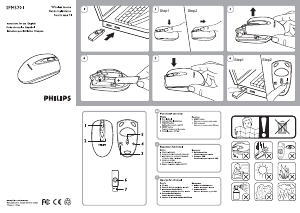
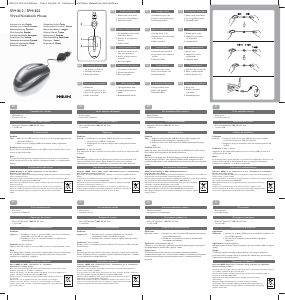
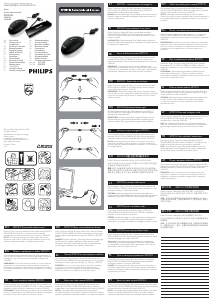
Únase a la conversación sobre este producto
Aquí puedes compartir lo que piensas sobre Philips SPM4701BB Ratón. Si tiene alguna pregunta, primero lea atentamente el manual. Puede solicitar un manual utilizando nuestro formulario de contacto.